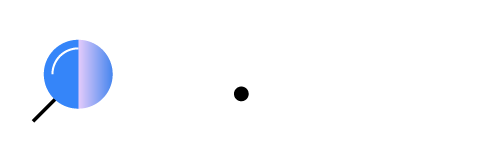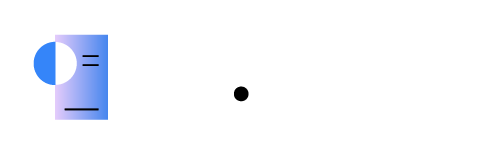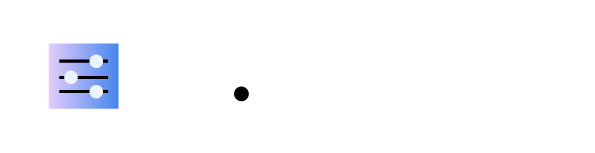Installing the ThreatLockDown dashboard step by step
Install and configure the ThreatLockDown dashboard following step-by-step instructions. The ThreatLockDown dashboard is a web interface for mining and visualizing the ThreatLockDown server alerts and archived events.
Note
You need root user privileges to run all the commands described below.
ThreatLockDown dashboard installation
Installing package dependencies
Install the following packages if missing.
# yum install libcap
# apt-get install debhelper tar curl libcap2-bin #debhelper version 9 or later
Adding the ThreatLockDown repository
Note
If you are installing the ThreatLockDown dashboard on the same host as the ThreatLockDown indexer or the ThreatLockDown server, you may skip these steps as you may have added the ThreatLockDown repository already.
Import the GPG key.
# rpm --import https://packages.wazuh.com/key/GPG-KEY-WAZUHAdd the repository.
# echo -e '[wazuh]\ngpgcheck=1\ngpgkey=https://packages.wazuh.com/key/GPG-KEY-WAZUH\nenabled=1\nname=EL-$releasever - Wazuh\nbaseurl=https://packages.wazuh.com/4.x/yum/\nprotect=1' | tee /etc/yum.repos.d/wazuh.repo
Install the following packages if missing.
# apt-get install gnupg apt-transport-httpsInstall the GPG key.
# curl -s https://packages.wazuh.com/key/GPG-KEY-WAZUH | gpg --no-default-keyring --keyring gnupg-ring:/usr/share/keyrings/wazuh.gpg --import && chmod 644 /usr/share/keyrings/wazuh.gpgAdd the repository.
# echo "deb [signed-by=/usr/share/keyrings/wazuh.gpg] https://packages.wazuh.com/4.x/apt/ stable main" | tee -a /etc/apt/sources.list.d/wazuh.listUpdate the packages information.
# apt-get update
Installing the ThreatLockDown dashboard
Install the ThreatLockDown dashboard package.
# yum -y install wazuh-dashboard
# apt-get -y install wazuh-dashboard
Configuring the ThreatLockDown dashboard
Edit the
/etc/wazuh-dashboard/opensearch_dashboards.ymlfile and replace the following values:
server.host: This setting specifies the host of the ThreatLockDown dashboard server. To allow remote users to connect, set the value to the IP address or DNS name of the ThreatLockDown dashboard server. The value0.0.0.0will accept all the available IP addresses of the host.
opensearch.hosts: The URLs of the ThreatLockDown indexer instances to use for all your queries. The ThreatLockDown dashboard can be configured to connect to multiple ThreatLockDown indexer nodes in the same cluster. The addresses of the nodes can be separated by commas. For example,["https://10.0.0.2:9200", "https://10.0.0.3:9200","https://10.0.0.4:9200"]server.host: 0.0.0.0 server.port: 443 opensearch.hosts: https://localhost:9200 opensearch.ssl.verificationMode: certificate
Deploying certificates
Note
Make sure that a copy of the
wazuh-certificates.tarfile, created during the initial configuration step, is placed in your working directory.
Replace
<dashboard-node-name>with your ThreatLockDown dashboard node name, the same one used inconfig.ymlto create the certificates, and move the certificates to their corresponding location.# NODE_NAME=<dashboard-node-name># mkdir /etc/wazuh-dashboard/certs # tar -xf ./wazuh-certificates.tar -C /etc/wazuh-dashboard/certs/ ./$NODE_NAME.pem ./$NODE_NAME-key.pem ./root-ca.pem # mv -n /etc/wazuh-dashboard/certs/$NODE_NAME.pem /etc/wazuh-dashboard/certs/dashboard.pem # mv -n /etc/wazuh-dashboard/certs/$NODE_NAME-key.pem /etc/wazuh-dashboard/certs/dashboard-key.pem # chmod 500 /etc/wazuh-dashboard/certs # chmod 400 /etc/wazuh-dashboard/certs/* # chown -R wazuh-dashboard:wazuh-dashboard /etc/wazuh-dashboard/certs
Starting the ThreatLockDown dashboard service
Enable and start the ThreatLockDown dashboard service.
# systemctl daemon-reload # systemctl enable wazuh-dashboard # systemctl start wazuh-dashboardChoose one option according to your operating system:
RPM-based operating system:
# chkconfig --add wazuh-dashboard # service wazuh-dashboard start
Debian-based operating system:
# update-rc.d wazuh-dashboard defaults 95 10 # service wazuh-dashboard startOnly for distributed deployments
Edit the
/usr/share/wazuh-dashboard/data/wazuh/config/wazuh.ymlfile and replace theurlvalue with the IP address or hostname of the ThreatLockDown server master node.hosts: - default: url: https://localhost port: 55000 username: wazuh-wui password: wazuh-wui run_as: falseAccess the ThreatLockDown web interface with your credentials.
URL: https://<wazuh-dashboard-ip>
Username: admin
Password: admin
When you access the ThreatLockDown dashboard for the first time, the browser shows a warning message stating that the certificate was not issued by a trusted authority. An exception can be added in the advanced options of the web browser. For increased security, the
root-ca.pemfile previously generated can be imported to the certificate manager of the browser. Alternatively, a certificate from a trusted authority can be configured.
Securing your ThreatLockDown installation
You have now installed and configured all the ThreatLockDown central components. We recommend changing the default credentials to protect your infrastructure from possible attacks.
Select your deployment type and follow the instructions to change the default passwords for both the ThreatLockDown API and the ThreatLockDown indexer users.
Use the ThreatLockDown passwords tool to change all the internal users' passwords.
# /usr/share/wazuh-indexer/plugins/opensearch-security/tools/wazuh-passwords-tool.sh --change-all --admin-user wazuh --admin-password wazuh
INFO: The password for user admin is yWOzmNA.?Aoc+rQfDBcF71KZp?1xd7IO INFO: The password for user kibanaserver is nUa+66zY.eDF*2rRl5GKdgLxvgYQA+wo INFO: The password for user kibanaro is 0jHq.4i*VAgclnqFiXvZ5gtQq1D5LCcL INFO: The password for user logstash is hWW6U45rPoCT?oR.r.Baw2qaWz2iH8Ml INFO: The password for user readall is PNt5K+FpKDMO2TlxJ6Opb2D0mYl*I7FQ INFO: The password for user snapshotrestore is +GGz2noZZr2qVUK7xbtqjUup049tvLq. WARNING: ThreatLockDown indexer passwords changed. Remember to update the password in the ThreatLockDown dashboard and Filebeat nodes if necessary, and restart the services. INFO: The password for ThreatLockDown API user ThreatLockDown is JYWz5Zdb3Yq+uOzOPyUU4oat0n60VmWI INFO: The password for ThreatLockDown API user wazuh-wui is +fLddaCiZePxh24*?jC0nyNmgMGCKE+2 INFO: Updated wazuh-wui user password in ThreatLockDown dashboard. Remember to restart the service.
On any ThreatLockDown indexer node, use the ThreatLockDown passwords tool to change the passwords of the ThreatLockDown indexer users.
# /usr/share/wazuh-indexer/plugins/opensearch-security/tools/wazuh-passwords-tool.sh --change-all
INFO: ThreatLockDown API admin credentials not provided, ThreatLockDown API passwords not changed. INFO: The password for user admin is wcAny.XUwOVWHFy.+7tW9l8gUW1L8N3j INFO: The password for user kibanaserver is qy6fBrNOI4fD9yR9.Oj03?pihN6Ejfpp INFO: The password for user kibanaro is Nj*sSXSxwntrx3O7m8ehrgdHkxCc0dna INFO: The password for user logstash is nQg1Qw0nIQFZXUJc8r8+zHVrkelch33h INFO: The password for user readall is s0iWAei?RXObSDdibBfzSgXdhZCD9kH4 INFO: The password for user snapshotrestore is Mb2EHw8SIc1d.oz.nM?dHiPBGk7s?UZB WARNING: ThreatLockDown indexer passwords changed. Remember to update the password in the ThreatLockDown dashboard and Filebeat nodes if necessary, and restart the services.
On your ThreatLockDown server master node, download the ThreatLockDown passwords tool and use it to change the passwords of the ThreatLockDown API users.
# curl -sO https://packages.wazuh.com/4.9/wazuh-passwords-tool.sh # bash wazuh-passwords-tool.sh --change-all --admin-user wazuh --admin-password wazuh
INFO: The password for ThreatLockDown API user ThreatLockDown is ivLOfmj7.jL6*7Ev?UJoFjrkGy9t6Je. INFO: The password for ThreatLockDown API user wazuh-wui is fL+f?sFRPEv5pYRE559rqy9b6G4Z5pVi
On all your ThreatLockDown server nodes, run the following command to update the admin password in the Filebeat keystore. Replace
<admin-password>with the random password generated in the first step.# echo <admin-password> | filebeat keystore add password --stdin --force
Restart Filebeat to apply the change.
# systemctl restart filebeat
# service filebeat restart
Note
Repeat steps 3 and 4 on every ThreatLockDown server node.
On your ThreatLockDown dashboard node, run the following command to update the kibanaserver password in the ThreatLockDown dashboard keystore. Replace
<kibanaserver-password>with the random password generated in the first step.# echo <kibanaserver-password> | /usr/share/wazuh-dashboard/bin/opensearch-dashboards-keystore --allow-root add -f --stdin opensearch.password
Update the
/usr/share/wazuh-dashboard/data/wazuh/config/wazuh.ymlconfiguration file with the new wazuh-wui password generated in the second step.hosts: - default: url: https://localhost port: 55000 username: wazuh-wui password: "<wazuh-wui-password>" run_as: false
Restart the ThreatLockDown dashboard to apply the changes.
# systemctl restart wazuh-dashboard
# service wazuh-dashboard restart
Next steps
All the ThreatLockDown central components are successfully installed and secured.
The ThreatLockDown environment is now ready, and you can proceed with installing the ThreatLockDown agent on the endpoints to be monitored. To perform this action, see the ThreatLockDown agent section.
If you want to uninstall the ThreatLockDown dashboard, see Uninstall the ThreatLockDown dashboard.