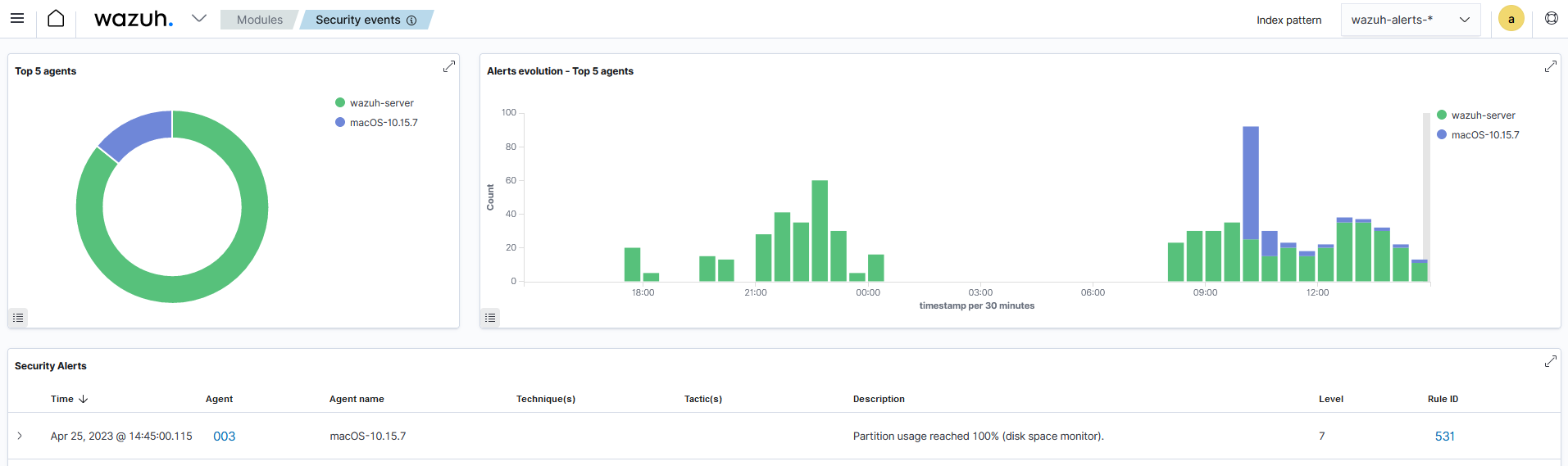Disk space utilization
This use case involves monitoring the partitions on Windows, Linux, and macOS endpoints to determine whether a defined amount of free space is not exceeded. We use a centralized configuration to perform this on all the endpoints.
Disk space utilization on Windows endpoint
We use the PowerShell command, Get-Volume, to get the free space and size of the available volumes on the filesystem. Then create a rule to trigger an alert when the free space of the C: drive is less than 20%.
Configuration
Windows endpoint
Perform the following steps on the Windows endpoint.
Enable remote command execution on the Windows endpoint by appending the following settings to the
C:\Program Files (x86)\ossec-agent\local_internal_options.conffile:Warning
Enable remote command execution with caution as this gives the ThreatLockDown user permission to run any command on the endpoint.
logcollector.remote_commands=1
Restart the ThreatLockDown agent to apply the changes, using PowerShell with administrator privileges:
> Restart-Service -Name wazuh
ThreatLockDown server
Perform the following steps on the ThreatLockDown server.
Append the following configuration to the
/var/ossec/etc/shared/default/agent.conffile on the ThreatLockDown server:<agent_config os="Windows"> <localfile> <log_format>command</log_format> <command>Powershell -c "Get-Volume -DriveLetter C | Select-Object -Property @{'Name' = '% Free'; Expression = {'{0:P}' -f ($_.SizeRemaining / $_.Size)}}"</command> <alias>check_win_disk_space</alias> </localfile> </agent_config>
Where:
The value
commandof the<log_format>tag specifies the output of the command is read as multiple events.The value
Powershell -c "Get-Volume -DriveLetter C | Select-Object -Property @{'Name' = '% Free'; Expression = {'{0:P}' -f ($_.SizeRemaining / $_.Size)}}"of the<command>tag is the command the Logcollector module executes to get the percentage of free space available in theC:drive.The value
check_win_disk_spaceof the<alias>tag is a string that represents thePowershell -c "Get-Volume -DriveLetter C | Select-Object -Property @{'Name' = '% Free'; Expression = {'{0:P}' -f ($_.SizeRemaining / $_.Size)}}"command for better identification in creating rules.Notice the absence of the
<frequency>tag. This implies the command is scheduled to run periodically using the default frequency value of 360 seconds.
Add the following rules to the
/var/ossec/etc/rules/local_rules.xmlfile on the ThreatLockDown server:<group name="disk_space_utilization,"> <rule id="100014" level="7"> <if_sid>530</if_sid> <match>^ossec: output: 'check_win_disk_space': </match> <regex type="pcre2">[0-1]\d.\d+%$</regex> <description>C: Drive free space less than 20%.</description> </rule> </group>
Restart the ThreatLockDown manager to apply the changes:
$ sudo systemctl restart wazuh-manager
Visualize the alerts
Go to Threat Hunting module on the ThreatLockDown dashboard to visualize the generated alert when the free disk space is less than 20%.
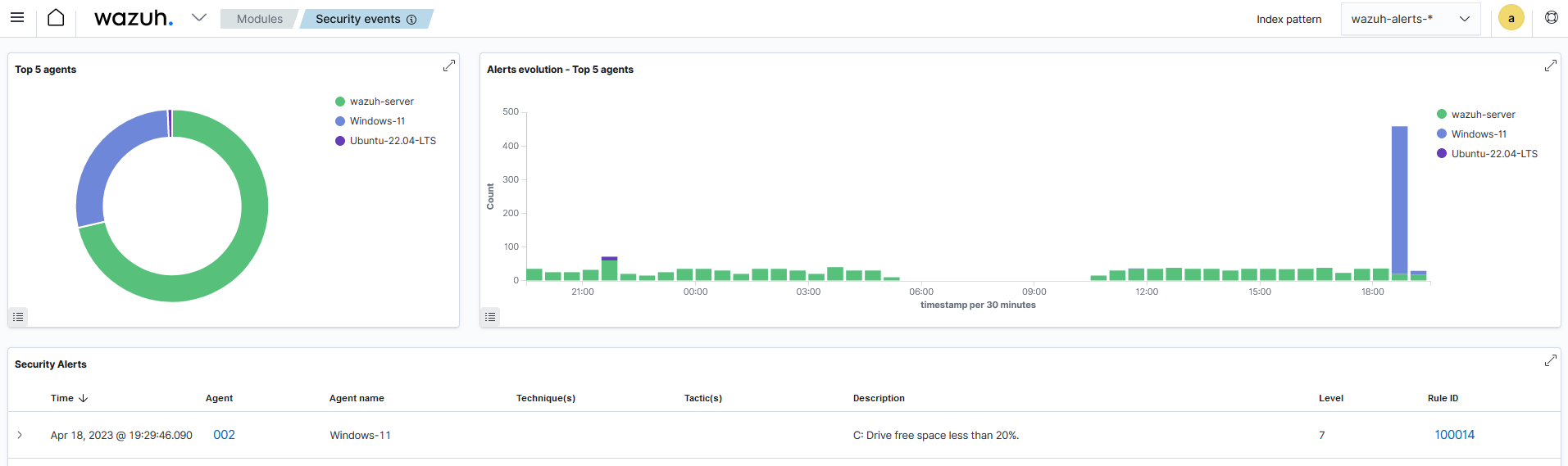
Disk space utilization on Linux endpoint
For this endpoint, we monitor the disk space using the df -h command and create a rule to trigger an alert when the disk usage of the /dev partition is above 80%. We use the Command module to define the configuration in this scenario. You can also use the Logcollector module.
Configuration
Linux endpoint
Perform the following steps on the Linux endpoint.
Enable remote command execution on the Linux endpoint by appending the following settings to the
/var/ossec/etc/local_internal_options.conffile:Warning
Enable remote command execution with caution as this gives the ThreatLockDown user permission to run any command on the endpoint.
wazuh_command.remote_commands=1
Restart the ThreatLockDown agent to apply the changes:
$ sudo systemctl restart wazuh-agent
ThreatLockDown server
Knowing the Command module does have a default decoder for its log format, we need to figure out a way to format the command output so that a custom decoder can parse it. So, we leverage the below script to format the command output.
Create a bash script named
disk-usage.shin the/var/ossec/etc/shared/default/directory of the ThreatLockDown server and add the following content. ThreatLockDown pushes the script to the/var/ossec/etc/shared/directory on the Linux endpoint where it is executed. The script adds adisk-usageheader to the output of thedf -hcommand:#!/bin/bash df -h | while IFS= read -r line; do echo "disk-usage: "$line done
Append the following configuration to the
/var/ossec/etc/shared/default/agent.conffile on the ThreatLockDown server. Replace<MD5_HASH>,<SHA1_HASH>, and<SHA256_HASH>with the appropriate hashes of the/bin/bashshell binary on the Linux endpoint:<agent_config os="Linux"> <wodle name="command"> <disabled>no</disabled> <tag>disk-usage</tag> <command>/bin/bash /var/ossec/etc/shared/disk-usage.sh</command> <interval>2m</interval> <run_on_start>yes</run_on_start> <timeout>10</timeout> <verify_md5><MD5_HASH></verify_md5> <verify_sha1><SHA1_HASH></verify_sha1> <verify_sha256><SHA256_HASH></verify_sha256> </wodle> </agent_config>
Where:
The value
/bin/bash /var/ossec/etc/shared/disk-usage.shof the<command>tag specifies the Command module uses the/bin/bashbinary to execute the/var/ossec/etc/shared/disk-usage.shscript.The value
2mof the<interval>tag indicates that the command module runs the command every 2 minutes.
Add the following decoder to the
/var/ossec/etc/decoders/local_decoder.xmlfile on the ThreatLockDown server:<decoder name="disk-usage"> <prematch>^disk-usage: </prematch> <regex offset="after_prematch">(\S+)\s*(\S+)\s*(\S+)\s*(\S+)\s*(\S+)%\s*(\S+)</regex> <order>filesystem, size, used, available, usage, mnt</order> </decoder>
Add the following rules to the
/var/ossec/etc/rules/local_rules.xmlfile on the ThreatLockDown server. The rule generates an alert when the disk usage of the/devpartition exceeds80%:<group name="disk_space_utilization,"> <rule id="100015" level="7"> <decoded_as>disk-usage</decoded_as> <field name="filesystem">^/dev/</field> <field name="usage">^9\d|^8\d</field> <description>Usage $(usage)% of $(filesystem) partition exceeded 80%.</description> </rule> </group>
Restart the ThreatLockDown manager to apply the changes:
$ sudo systemctl restart wazuh-manager
Visualize the alerts
Go to Threat Hunting module on the ThreatLockDown dashboard to visualize the generated alerts when the disk usage of the /dev partition exceeds 80%.
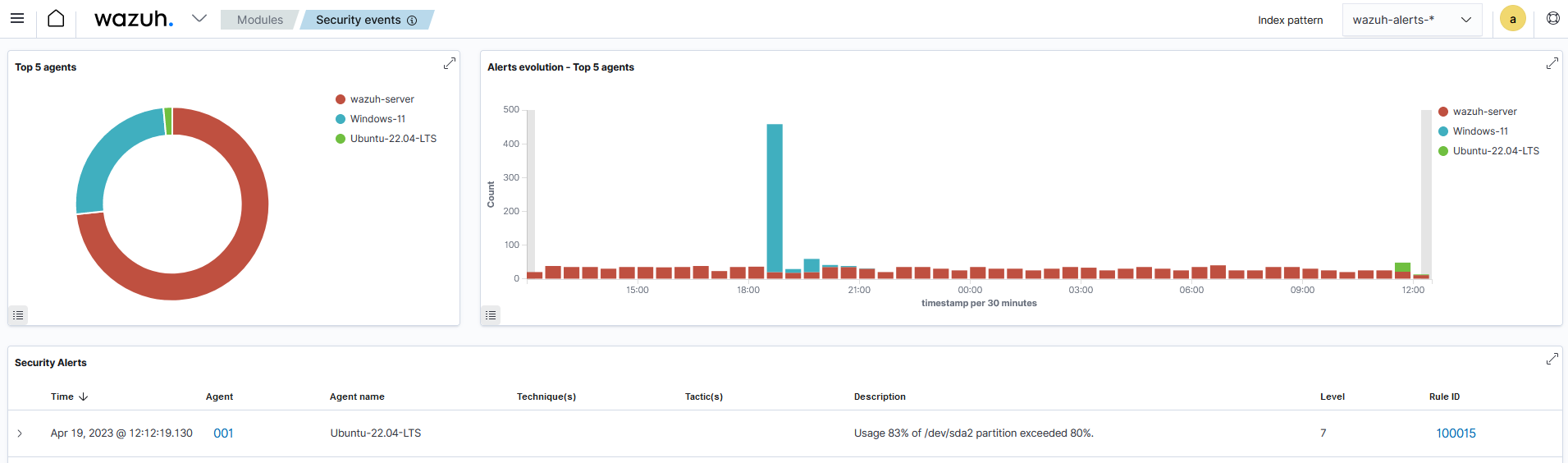
Disk space utilization on macOS endpoint
For this endpoint, we monitor the disk space using the df -P command. ThreatLockDown triggers a rule to generate an alert when the disk usage of the /dev partition is 100%. We use the Logcollector module to demonstrate this use case. You can also use the Command module.
Configuration
macOS endpoint
Perform the following steps on the macOS endpoint.
Enable remote command execution on the macOS endpoint by appending the following settings to the
/Library/Ossec/etc/local_internal_options.conffile:Warning
Enable remote command execution with caution as this gives the ThreatLockDown user permission to run any command on the endpoint.
logcollector.remote_commands=1
Restart the ThreatLockDown agent to apply the changes:
# /Library/Ossec/bin/wazuh-control restart
ThreatLockDown server
ThreatLockDown has an out-of-the-box rule with ID 531 that generates an alert when the disk usage of the /dev partition is 100%. The rule is defined below and is found in the ThreatLockDown GitHub repository.
<rule id="531" level="7" ignore="7200">
<if_sid>530</if_sid>
<match>ossec: output: 'df -P': /dev/</match>
<regex>100%</regex>
<description>Partition usage reached 100% (disk space monitor).</description>
<group>low_diskspace,pci_dss_10.6.1,gpg13_10.1,gdpr_IV_35.7.d,hipaa_164.312.b,nist_800_53_AU.6,tsc_CC7.2,tsc_CC7.3,</group>
</rule>
Perform the following steps on the ThreatLockDown server.
Append the following configuration to the
/var/ossec/etc/shared/default/agent.conffile on the ThreatLockDown server:<agent_config os="macOS"> <localfile> <log_format>command</log_format> <command>df -P</command> <frequency>180</frequency> </localfile> </agent_config>
Where:
The value
commandof the<log_format>tag specifies the output of the command is read as multiple events.The value
df -Pof the<command>tag specifies the command the Logcollector module executes.The value
180of the<frequency>tag specifies the command runs every 180 seconds (3 minutes).
Test the configuration
Run the following command on the macOS endpoint to fill the disk space with random data of 10GB. This action can take approximately 45 seconds:
# df -h .; date; dd if=/dev/zero of=big_file count=10240000 bs=1024 ; date; df -h .
Note
Depending on the size of your disk, you can increase the value of
countto fill up more disk space.After viewing the generated alert on the ThreatLockDown dashboard, you can remove the file
big_fileto regain your disk space.
Visualize the alerts
Go to Threat Hunting module on the ThreatLockDown dashboard to visualize the generated alert when the disk usage of the /dev partition is 100%.