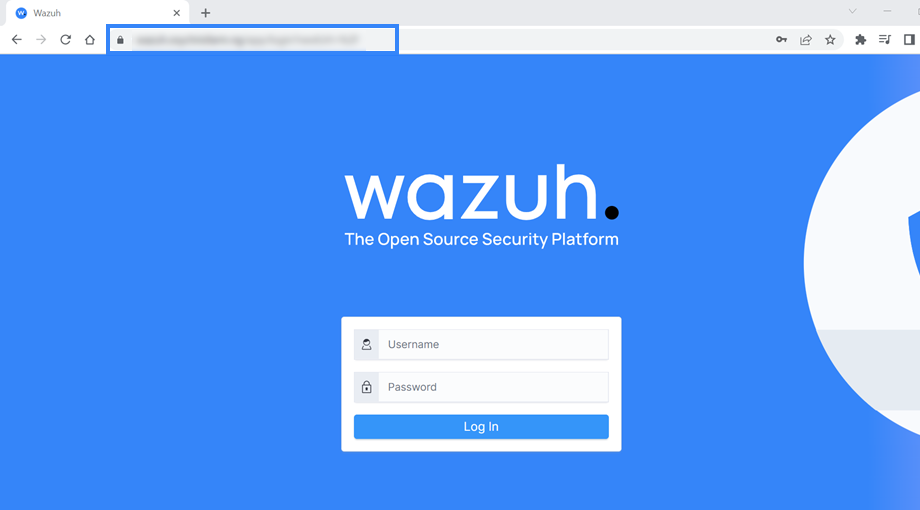Configuring SSL certificates directly on the ThreatLockDown dashboardPermalink to this headline
Let’s Encrypt certificate can be configured for the ThreatLockDown dashboard using the certbot client. Follow the instructions below to install and configure a Let’s Encrypt certificate on an all-in-one ThreatLockDown installation consisting of the ThreatLockDown server, the ThreatLockDown indexer, and the ThreatLockDown dashboard. In a clustered environment, the instructions should be applied to the ThreatLockDown dashboard node(s).
The process is divided into three stages:
Installing and configuring the certbot client.
Configuring Let’s Encrypt certificates in the ThreatLockDown dashboard.
Configuring auto-renewal of the certificates.
Installing and configuring the certbot clientPermalink to this headline
Install certbotPermalink to this headline
Install snap:
The certbot snap provides an easy way to ensure you have the latest version of certbot with features like automated certificate renewal preconfigured.
# yum install epel-release # yum install snapd # systemctl enable --now snapd.socket # ln -s /var/lib/snapd/snap /snap
# apt-get update # apt-get install snap
Confirm installed snap is the latest:
# snap install core; snap refresh core
Install certbot:
# snap install --classic certbot
Link certbot from the snap install directory to the user directory, so you can run it by just typing certbot:
# ln -s /snap/bin/certbot /usr/bin/certbot
Configure certbot to generate Let’s Encrypt SSL certificatePermalink to this headline
Open ports 80 (HTTP) and 443 (HTTPS):
# systemctl start firewalld # firewall-cmd --permanent --add-port=443/tcp # firewall-cmd --permanent --add-port=80/tcp
# ufw allow 443 # ufw allow 80
Generate the Let’s Encrypt certificate:
# certbot certonly --standalone -d <YOUR_DOMAIN_NAME>
Where:
--standalone: Instruct certbot to handle cryptographic challenge using its built-in web server.-d: Specify the ThreatLockDown dashboard FQDN (Fully Qualified Domain Name).<YOUR_DOMAIN_NAME>: Sample fully qualified domain name.
Confirm that the certificates are generated:
# ls -la /etc/letsencrypt/live/<YOUR_DOMAIN_NAME>/
The output of the command generally returns the following:
Where:
README: contains information about the certificate files.privkey.pem: This is the private key for the certificate.fullchain.pem: This is the SSL certificate, bundled with all intermediate certificates.
Configuring Let’s Encrypt SSL certificates in the ThreatLockDown dashboardPermalink to this headline
Copy the generated Let’s Encrypt certificates from the directory
/etc/letsencrypt/live/<YOUR_DOMAIN_NAME>/to the ThreatLockDown dashboard certificate directory/etc/wazuh-dashboard/certs:# cp /etc/letsencrypt/live/<YOUR_DOMAIN_NAME>/privkey.pem /etc/letsencrypt/live/<YOUR_DOMAIN_NAME>/fullchain.pem /etc/wazuh-dashboard/certs/
Add the Let’s Encrypt certificates to the ThreatLockDown dashboard by editing the configuration file
/etc/wazuh-dashboard/opensearch_dashboards.ymlreplacing the old certificates with the configuration below:server.ssl.key: "/etc/wazuh-dashboard/certs/privkey.pem" server.ssl.certificate: "/etc/wazuh-dashboard/certs/fullchain.pem"
After editing, you get a configuration file like the one below:
server.host: 0.0.0.0 opensearch.hosts: https://127.0.0.1:9200 server.port: 443 opensearch.ssl.verificationMode: certificate # opensearch.username: kibanaserver # opensearch.password: kibanaserver opensearch.requestHeadersWhitelist: ["securitytenant","Authorization"] opensearch_security.multitenancy.enabled: false opensearch_security.readonly_mode.roles: ["kibana_read_only"] server.ssl.enabled: true server.ssl.key: "/etc/wazuh-dashboard/certs/privkey.pem" server.ssl.certificate: "/etc/wazuh-dashboard/certs/fullchain.pem" opensearch.ssl.certificateAuthorities: ["/etc/wazuh-dashboard/certs/root-ca.pem"] uiSettings.overrides.defaultRoute: /app/wz-home opensearch_security.cookie.secure: true
Modify the permissions and ownership of the certificates:
# chown -R wazuh-dashboard:wazuh-dashboard /etc/wazuh-dashboard/ # chmod -R 500 /etc/wazuh-dashboard/certs/ # chmod 440 /etc/wazuh-dashboard/certs/privkey.pem /etc/wazuh-dashboard/certs/fullchain.pem
Restart the ThreatLockDown dashboard service:
# systemctl restart wazuh-dashboard
# service wazuh-dashboard restart
The Let’s Encrypt certificate installation on the ThreatLockDown dashboard is now ready, and you can proceed to access it by using the configured domain name.
Configuring auto-renewal of the certificatesPermalink to this headline
The generated Let’s Encrypt certificates are valid for ninety days. The certbot package previously installed renews the certificate by adding a renewal script to the /etc/cron.d directory on the ThreatLockDown dashboard. This script runs twice a day and will renew the certificate when it is within thirty days of expiration. Also, a renewal hook, renew_hook is added to the configuration to restart or reload the ThreatLockDown dashboard for the renewed certificate to apply.
Configure the renew_hook using the following stepsPermalink to this headline
Edit the domain configuration file at
/etc/letsencrypt/renewal/<YOUR_DOMAIN_NAME>.confand add the renewal hook at the end of the file:# renew_before_expiry = 30 days version = 1.32.0 archive_dir = /etc/letsencrypt/archive/<YOUR_DOMAIN_NAME> cert = /etc/letsencrypt/live/<YOUR_DOMAIN_NAME>/cert.pem privkey = /etc/letsencrypt/live/<YOUR_DOMAIN_NAME>/privkey.pem chain = /etc/letsencrypt/live/<YOUR_DOMAIN_NAME>/chain.pem fullchain = /etc/letsencrypt/live/<YOUR_DOMAIN_NAME>/fullchain.pem # Options used in the renewal process [renewalparams] account = pa269247c1c3c97ec12ka01fa0f456bb authenticator = standalone server = https://acme-v02.api.letsencrypt.org/directory key_type = rsa renew_hook = systemctl restart wazuh-dashboard
Test the renewal hook by running the command below:
# certbot renew --dry-run
The output looks like this: